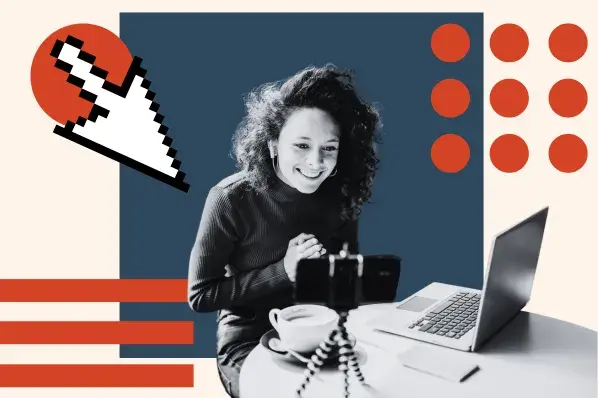As a youngster, way back in 2010, I remember watching a YouTube video that fascinated me.
I was learning to play the keyboard at the time and came across an upload by MysteryGuitarMan that lets you play a song by clicking on piano keys displayed on the screen. My song of choice? “Mary had a little lamb,” a classic for beginners.
This interaction was possible due to YouTube annotations, a feature that opened up novel avenues for creativity and conversions on the platform. Although no longer available today, other tools have come to the fore.
In this article, I’ll cover:
- What were YouTube Annotations?
- What are YouTube Cards?
- What is a YouTube End Screen?
- How to Add YouTube Cards
- How to Add a YouTube End Screen
- YouTube Cards and End Screen Best Practices
What were YouTube Annotations?
YouTube annotations were an in-built feature introduced in 2008 that let creators layer text and links on their video, typically displayed on-screen for a specific duration. This opened up a variety of interactive options — to add remarks, title videos, prompt subscriptions, link to social channels/websites, highlight merchandise, include dialogue in thought balloons, and even create pick-your-own-ending storylines.
You could develop annotations from within the platform using the annotations editor. There were five types of annotations to choose from: speech bubble, note, title, label, and spotlight.
However, these were properly viewable only on desktop devices, not on mobile. With the proliferation of smartphones, among other factors, YouTube sunsetted its annotations editor in 2017 and ceased displaying earlier annotations on videos in 2019. YouTube cards and end screens have taken their place.
What are YouTube Cards?
YouTube cards, or info cards, are narrow clickable boxes — urging viewers to take a specific action — that appear near the upper edge of the screen for a short duration while a video is playing. Launched in 2015, it comes as a built-in feature within YouTube Studio that lets creators add these elements to videos. There are four types of cards currently available: video, playlist, channel, or link.
Here’s an overview of what each type does, according to the YouTube Help Center:

While not as versatile as YouTube annotations, the main draw is that cards work smoothly on mobile devices and offer a clutter-free viewing experience (taking up a small portion of the screen). Creators can use cards to share related videos, provide additional resources, or even promote certain websites (for those in YouTube’s Partner Program), all while the primary video is going on.
Here’s a look at a YouTube card on the HubSpot Marketing channel (check out the top right corner from 02:15 to 02:20):
What is a YouTube End Screen?
A YouTube end screen lets creators place a single or multiple defined call-to-actions (CTAs) in the final 5-20 seconds of a video. Introduced in 2016, a year after cards, this tool helps drive continued audience involvement.
There are different types of elements you can include on an end screen. Here’s a look at what they are straight from the horse’s mouth, or in other words, the YouTube Help Center:

A key difference between YouTube annotations and an end screen lies in the name itself. An end screen can only be placed toward the close of the video, while annotations could be included throughout. End screens are also more structured, mobile-friendly, and can’t be turned off, unlike annotations. However, annotations offered greater functionality in terms of creative use cases.
Below is an example of a YouTube end screen (08:03 onwards). It features a link to the channel’s latest upload, a subscription button, and a link to a resource center.
How To Add YouTube Cards
Step 1: Log into your YouTube account.
Click on your account’s profile picture (in the top right corner next to the notification bell) and then YouTube Studio.

Step 2: Prepare your video.
This step will vary depending on whether you’re uploading a new video or adding a YouTube Card to an already-published video on your channel.
For a new video:
- Click on “CREATE,” the button with a video camera icon next to it on the top right corner of the page. Then, select “upload videos” from the drop-down menu.
- Upload your file and fill in the necessary information about the video in the “Details” window that pops up — such as title, description, audience, and image thumbnail. Then, click on “Next,” and the “Video elements” tab will open. Choose “Add cards.”


For an already-published video:
- Click on “Content” from the menu on the left. Then, click on the title of the video you wish to add the cards to.
- Scroll, and you’ll see a button that reads “Cards.” Click on it.


Step 3: Choose the type of card.
Next, a window will pop up where you can identify the particular content piece you wish to link out to.

Step 4: Enter teaser text and a custom message.
Remember, each has a limit of 30 characters. Then, use the timeline to move the card to a specific time in your video and the zoom buttons to position it accurately.
Preview how the card will appear. Then, repeat steps three and four to add all the cards you want (there’s a limit of five per video). Finally, click on “Save.” And voila, you’re done!
How To Add a YouTube End Screen
Step 1: Follow steps one and two from the section on how to add YouTube Cards.
The only difference arises in the final part of step two — select “end screen” instead of “cards.” So, if you’re uploading a new video, click on “Add” next to the “Add an end screen” option on the “Video elements” window. And if you’re working on an already-published one, choose “End screen” (see image below).

Step 2: Choose your end screen.
You can choose to import an end screen from a video already on your channel or create a fresh one. To use a pre-existing end screen, click “Import from video” and then pick the one with your desired end screen.
Alternatively, create a new end screen by choosing any of the available templates or customizing your own. Click on “Element” in the top left corner, and choose from a video, playlist, channel, subscription button, or link (for YouTube Partner Program members). Then, fill in the necessary details. You can add multiple end-screen elements by selecting the “Element” option again.

Step 3: Check out the preview.
The preview window lets you refine the end screen further. Reposition elements by using your cursor to drag and drop, and resize video elements if required. You can also use the timeline to adjust the duration of each element.
Once you’re happy with the final result, click on “Save.”

YouTube Cards and End Screen Best Practices
Here are some tips to consider when creating a YouTube Card or an End Screen:
1. Conceptualize your end screen during the writing process.
This has two benefits:
- It gives you the freedom to get creative.
- It allows you to take control of the video narrative and let it seamlessly transition into the end screen.
“Unfortunately, most creators just slap the end-screen onto any new video with the hopes that viewers will click through. If creators really want to get more clicks on an end screen, they should verbally explain why the next video is particularly relevant,” says Matt Koval, founder of YouTube consulting firm Creator Dynamics, who also worked within YouTube for close to ten years.
In other words, Koval says, they should pitch the viewer on why it makes perfect sense to watch this video next.
2. Consider featuring cards in the second half of your video.
There’s a simple reason behind this.
Liron Segev, YouTube growth and security strategist (with over one million subscribers on his YouTube channel), explains, “Cards need to be strategically placed because if the viewer is interested in that topic, they will abandon the current video to check out the playlist, channel, video, or link in the card.”
This could be a bad signal for the current video, Segev says. It can seem like the video didn’t satisfy the audience (due to abandonment rates). “Therefore, it is advisable not to place cards in the first half of the video so that the audience doesn’t leave before consuming at least 50% of the video,” Segev notes.
3. Follow basic design principles.
Providing a good user experience is critical to get viewers to engage with your content. And good design lends to that. Here are some principles to keep in mind when creating cards and end screens:
- Branding and customization. A strong brand identity helps increase recall value. You can create a custom background video — complete with your channel’s brand elements like color, font, text, graphics, and icons — for your end screen to provide that ‘wow’ factor. However, also ensure a smooth transition from the main content to the end screen.
- Balance and readability. Provide sufficient whitespace on your end screen to let your CTAs shine through. Preview it before going live to ensure it displays well. When it comes to short videos, limit the number of cards you include, to ensure the audience doesn’t get overwhelmed.
- Relevance. Would you click on a card that prompts you to view a playlist of funny cat videos while watching a video on sales plan templates. Likely not (unless you’re a sucker for cats, like me). Jokes aside, it’s vital to recommend content and CTAs relevant to your video for a higher click-through rate.
4. Be strategic about your call-to-actions on the end screen.
Imagine you reach an end screen with four equally-sized elements — asking you to watch a video, subscribe, check out a playlist, or purchase a product. There’s likely going to be some friction in your mind about which choice to select. Compare this to an end screen with just one or two elements.
The goal of an end screen is to get a conversion. So think about the primary action you want the viewer to take after watching your video and shine the spotlight on it. For multiple elements, you can follow the principle of visual hierarchy to draw attention to your CTAs in order of importance.
5. Use the pointer finger to direct audience attention to your end screen.
Let’s suppose the main CTA on your end screen is a relevant video. “When ending the current video, physically point where the end screen video element would be placed, while advising the audience why they should watch it.
Both the words and the physical action of pointing tend to result in more clicks,” says Liron.
Want to up your YouTube game further? Check out our free YouTube Marketing Course on HubSpot Academy.
Beyond the Video: Leveraging YouTube Cards and End Screens Well
YouTube Cards and End Screens are potent tools in a creator’s arsenal to increase channel watch time, boost audience interaction, and persuade viewers to take your desired action. Clicks, subs, conversions — that’s what you can get with well-planned cards and end screens!
Explore the simple tips mentioned above to get started. Then, observe the analytics and iterate as needed.